What causes two devices to replace each other in Bitdefender Central? This article explains why, in extremely rare cases, you can’t see the correct number of devices you have installed Bitdefender on under My Devices. Two of the devices are wrongly seen with the same computer name. And only one of them shows up on Central at a time. Even though the Bitdefender security product locally installed indicates that both devices are safe.
Why do My Devices replace each other in Bitdefender Central?
Currently, you turn on one computer protected by Bitdefender and it’s displayed in Bitdefender Central – My Devices. But if you turn on another computer also protected by Bitdefender, it replaces the first one in the ‘My Devices’ section. Why does this happen?
The issue is mostly linked to duplicate MAC addresses. A MAC address is a unique hardware identifier of a network card. Bitdefender is using the MAC address as a unique identifier, which normally would make sense as this should be unique. However, some third-party programs add the same MAC address on each device. Since this MAC address is the same, Bitdefender is considering the second device the same as the first device since it can match a MAC address and is replacing the original system with the last one powered on.
If two or more devices have the same physical or virtual MAC address regardless of the network, Bitdefender Central identifies them as the same device and shows only one at a time in My Devices. This is common with virtualization software (e.g. VMware, VirtualBox, Parallels, Bootcamp, etc.) and some VPN apps that generate the same MAC address on all the devices, leading to a MAC address conflict. However, it is not restricted to this type of software. New MacBook Pro models use the same MAC address for iBridge Ethernet – the Touch Bar. Since this MAC address is the same, Bitdefender Central is considering the second device the same as the first one since it can match a MAC address and is replacing the original Mac computer with the last Mac connected to the internet.
How do I check if My Devices share the same MAC address?
To find out if the same MAC address is assigned to your computers, follow these steps below:
|
Find the MAC addresses of a Windows PC |
Find the MAC addresses of a Mac |
For example, if VMware is installed on your Windows computers, this MAC address will appear on both PCs: Ethernet adapter VMware Network Adapter VMnet1: Connection-specific DNS Suffix . : |
|
Are My Devices still protected if they’re not displayed simultaneously in Bitdefender Central?
This is only a glitch in the way Bitdefender Central displays them, with no impact on the security of the devices. Your Devices are still protected despite the fact that they replace each other and are not displayed at the same time in Bitdefender Central.
To check the security status of each device:
|
Find out if Bitdefender is protecting Windows |
Find out if Bitdefender is protecting macOS |
|
|
How do I stop My Devices from replacing each other in Bitdefender Central?
If your devices replace each other in Bitdefender Central and you’ve found out that they have one or more MAC addresses in common, you need to either remove, modify or disable the identical MAC addresses so that both systems can show up in Central. Below are three solutions with different degrees of difficulty.
Solution 1: Remove the app that generates duplicate MAC addresses – Difficulty level Easy
The easiest way is to uninstall the application that generated the same MAC address in the first place. If you no longer use that VPN app, virtualization software, etc. simply uninstall it.
How to uninstall an app on Windows | How to uninstall an app on macOS
Next, restart the system that is missing from Bitdefender Central, and you’ll be able to see it again under the ‘My Devices’ section.
Solution 2: Disable duplicate network adapters – Difficulty level Medium
If you wish to keep your virtual machine software or VPN, disable its corresponding network adapter instead. This way, Bitdefender Central will no longer think it’s the same computer and display only one at a time.
1. Bring up the Bitdefender product installed on your device.
2. Access the Switch Account feature and log in with the same Bitdefender Central account.
3. Next, remove the device you are currently on from your Bitdefender Central account – How to remove a device from Bitdefender Central.
4. Now, return to the computer that does not appear in Bitdefender Central and follow the steps in the table below, depending on the operating system that runs on the device.
|
Disable a Network Adapter of a Windows PC |
Disable a Network Adapter of a Mac |
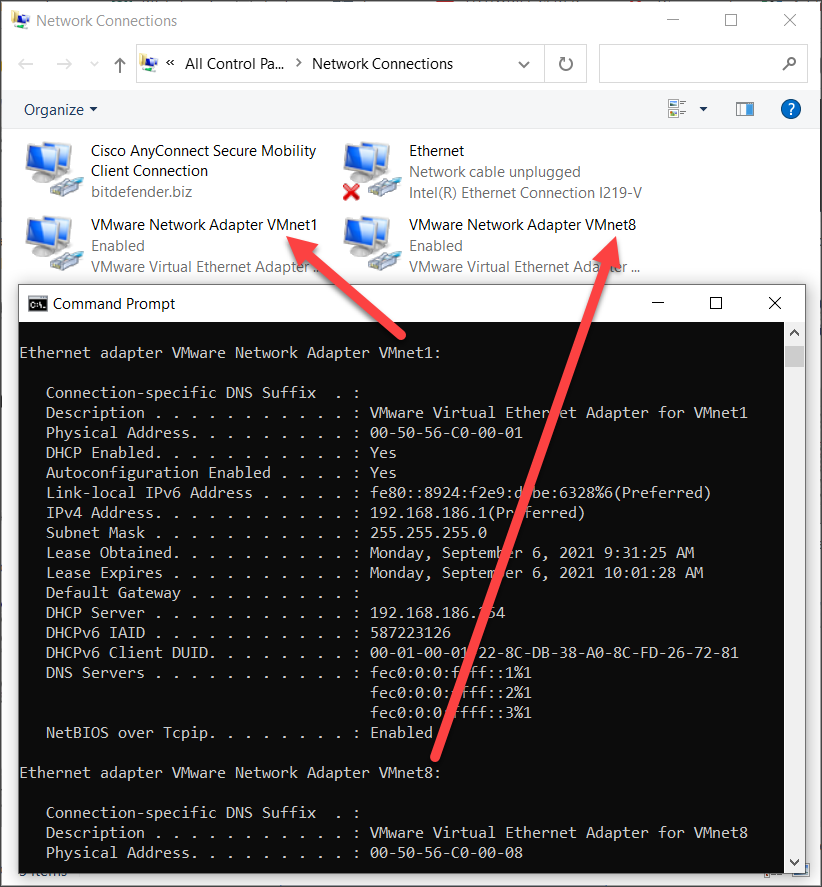 Disabling VMware network adapters VMnet1 and VMnet8 on a Windows PC |
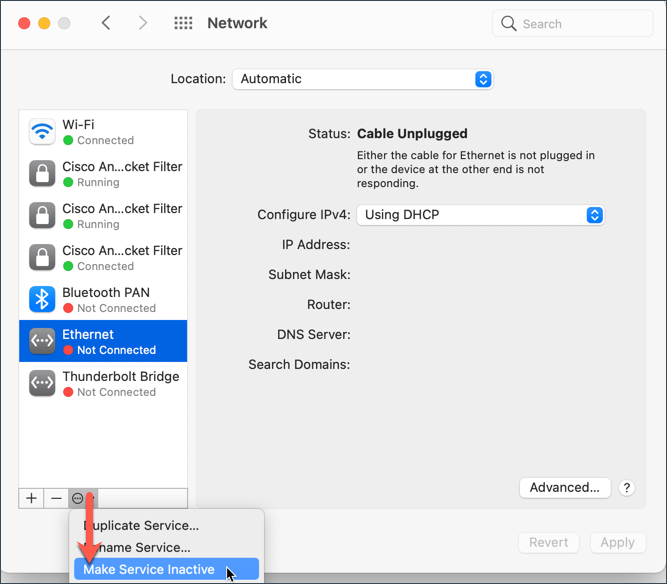 Disabling a duplicate MAC address on macOS |
5. Finally, restart the system that is missing from Bitdefender Central. After reboot, you’ll be able to see it again under the ‘My Devices’ section.
Solution 3: Change the duplicate MAC address – Difficulty level Hard
A more complex solution is to modify the MAC address on one of the machines with a duplicate MAC address so that all devices connected to Bitdefender Central have unique identifiers.
ⓘ Note: It is recommended to perform this action only if you are an advanced computer user. Bitdefender takes no responsibility for any damages or connectivity problems suffered as a result of these steps.
After successfully completing any of the above solutions, your devices will no longer replace each other and all computers should populate Bitdefender Central at the same time.